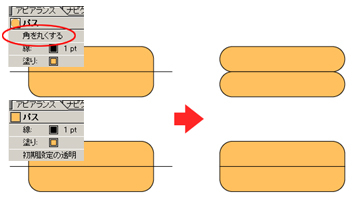PhotoshopやIllustratorで作業をしていて、いつも悩まされるのがフォントの選択。パレットやメニューからでは、どんなデザインなのかいまひとつわかりづらいのだ。とりあえず選んで表示させてみて、いやイメージが違うといったことの繰り返し。結局、お決まりのフォントしか選べずにいる。
フォントのデザインがわかりやすい一覧みたいなものはないかとつねづね思っていたら、こんないいサイトがあった。これは自分のマシンにインストールされているフォントを一覧表示してくれ、しかも入力したテキストをその場でプレビュー表示してくれもする。そう、こういうのが欲しかったのだ。いままで知らなかったのが悔やまれるくらいこいつはいい。
参考:
http://illure-to-photosho.seesaa.net/article/138323623.html